
안녕하세요. 오늘은 일러스트 작업 시 텍스트 작업할 때 유용하게 사용할 수 있는 팁을 알려드릴게요.
바로 텍스트 찾기를 활용한 오타 및 내용 수정 방법인데요!
많은 양의 글자, 텍스트로 작업하고 있을 때 갑자기 특정 단어를 바꾸고 싶거나 사용된 날짜를 수정해야 할 경우가 종종 생깁니다. 이때 하나하나 찾아서 수정하려고 하면 눈도 아프고 시간도 많이 걸리는 노가다 작업이 됩니다.
우리는 빠르게 작업을 하고 칼퇴하기에도 바쁜 직장인이니까
몇 번의 클릭으로 모든 문자를 한번에 수정하는 방법을 익혀둡시다!
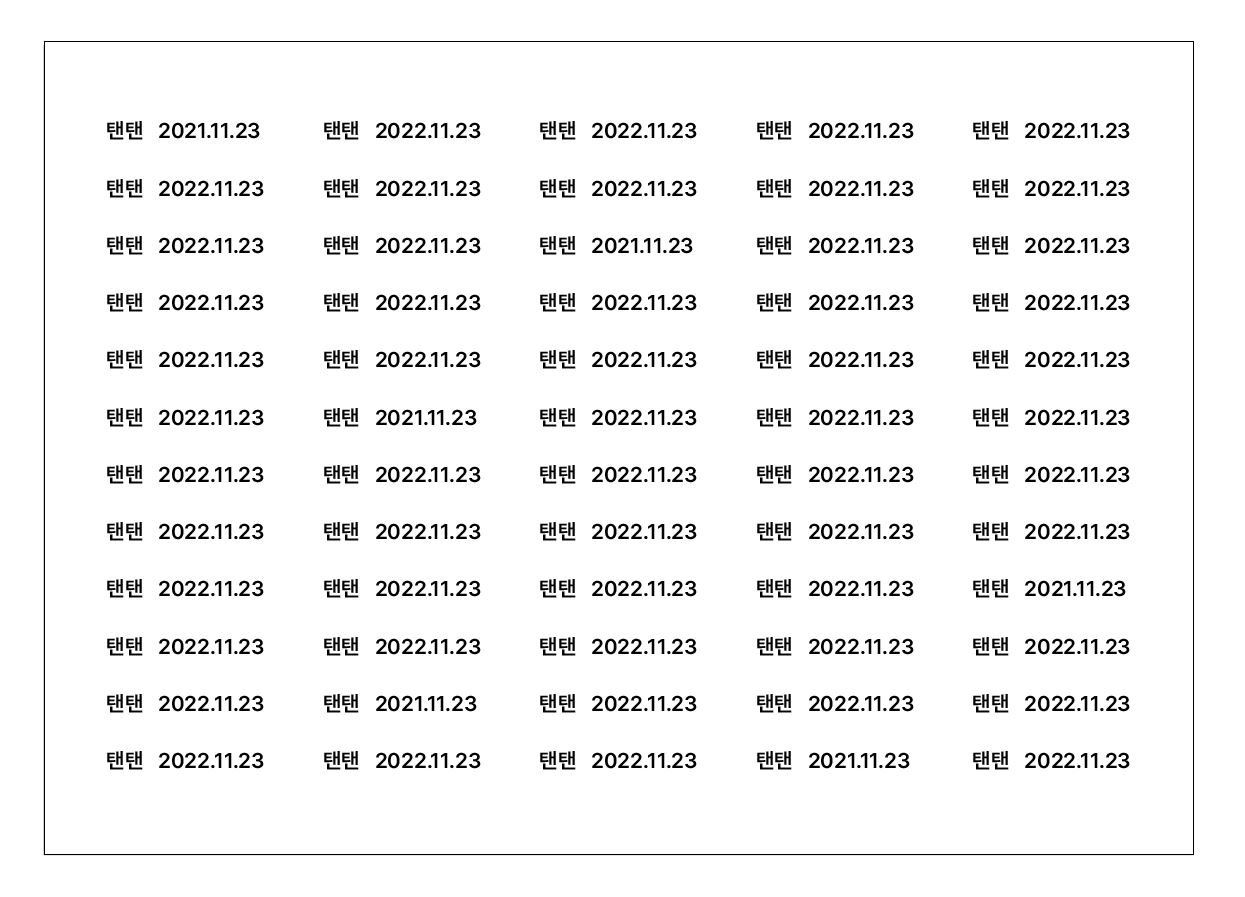
여기 우리가 작업해야 할 많은 양의 글자들이 있습니다.
모두 동일하게 탠탠 2022.11.23 이어야하는데 자세히 보면 2021.11.23으로 작년 날짜가 적혀있는 게 몇 개 있어요.
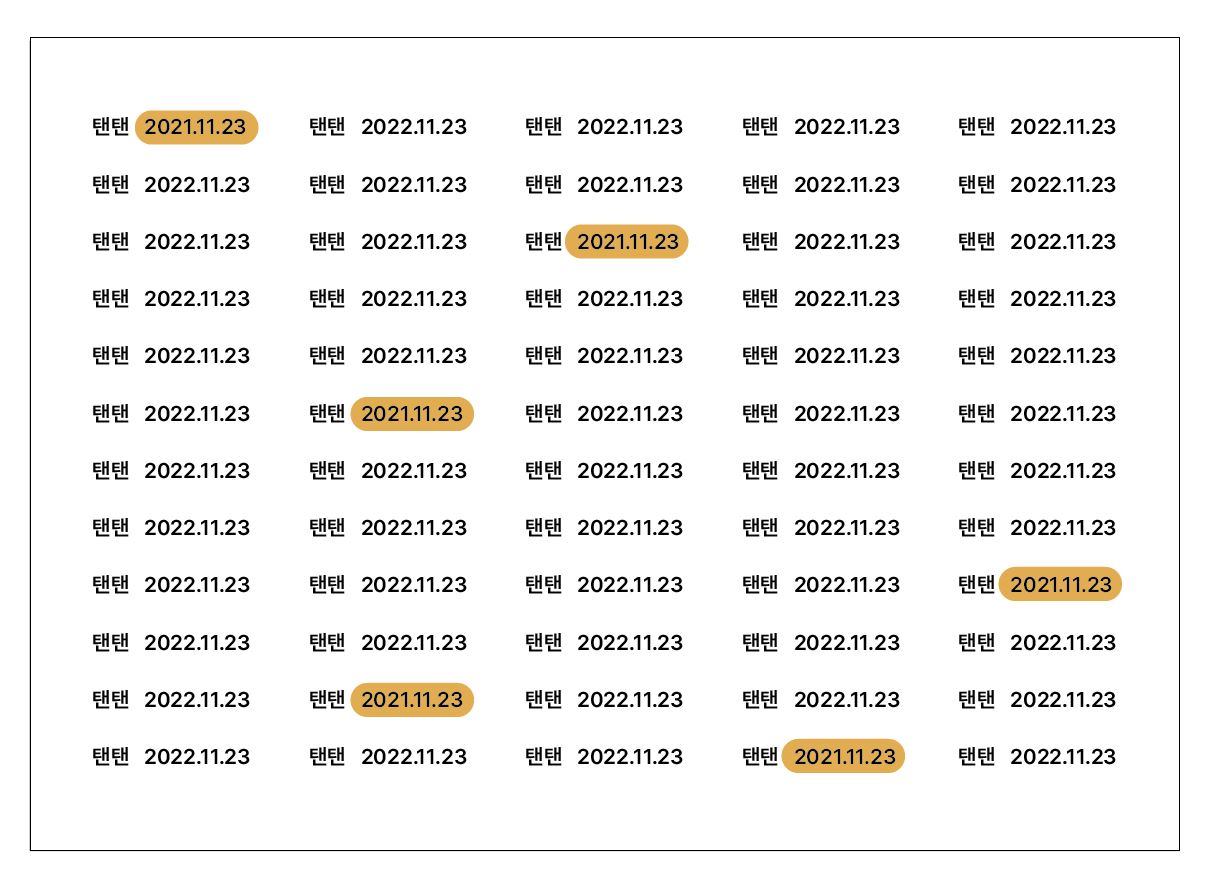
이 날짜들을 빠짐없이 모두 한 번에 바꿔볼게요.
첫 번째 단계, 찾기 메뉴를 찾아 갑니다.
한글판
편집 - 찾기 및 바꾸기
영문판
Edit - Find and Replace
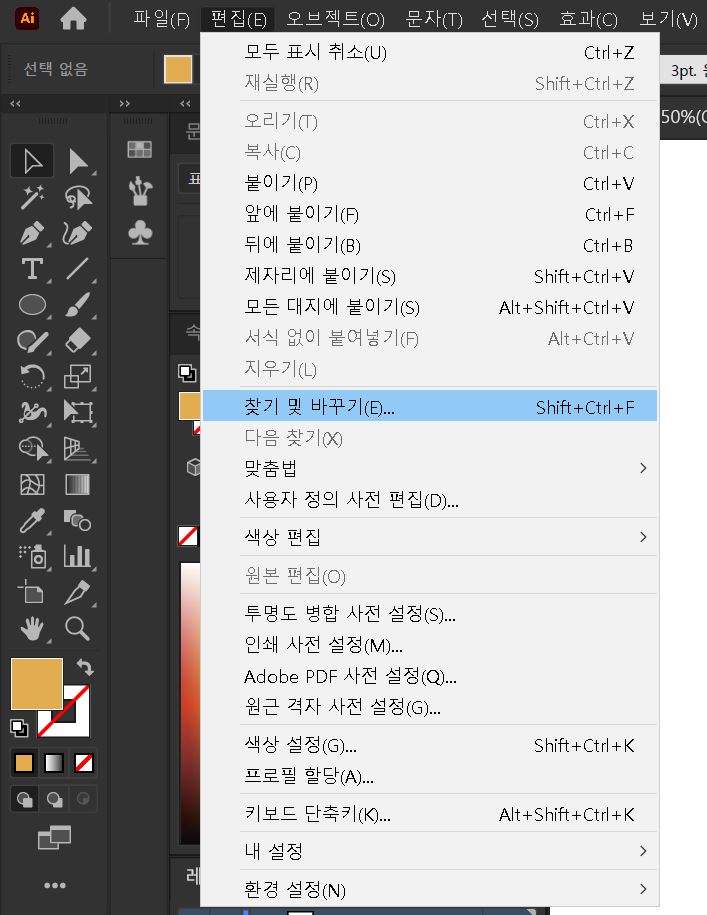
메뉴를 클릭하면 새로운 창이 떠요.
찾기 칸에 우리가 바꿔야 할 단어를 입력해줍니다.
*띄어쓰기 및 기호까지 정확히 입력해야 합니다.
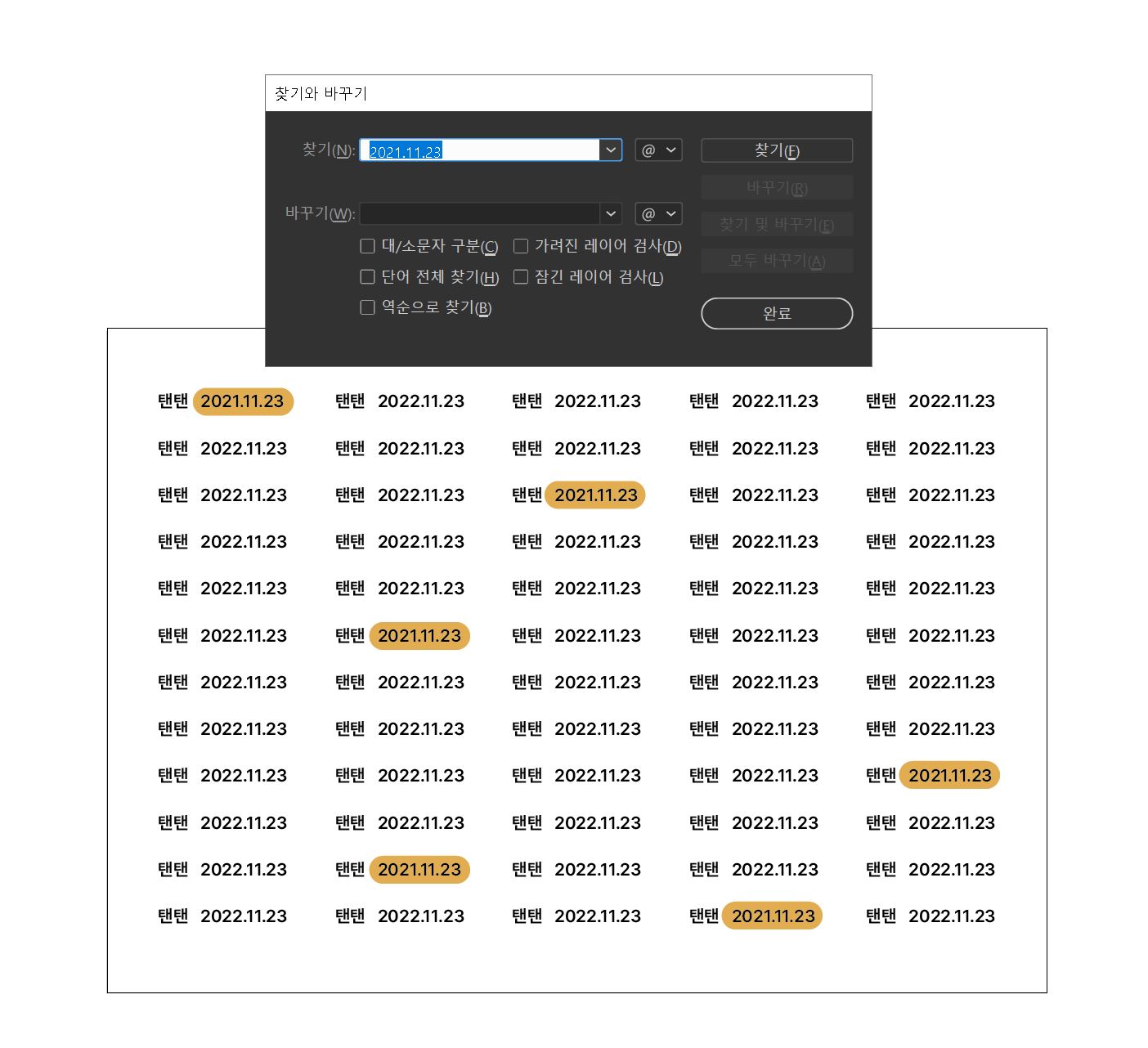
그리고 찾기(Find)를 눌러주면 아래 사진처럼 찾은 단어에 파란색 커서 표시가 뜹니다.
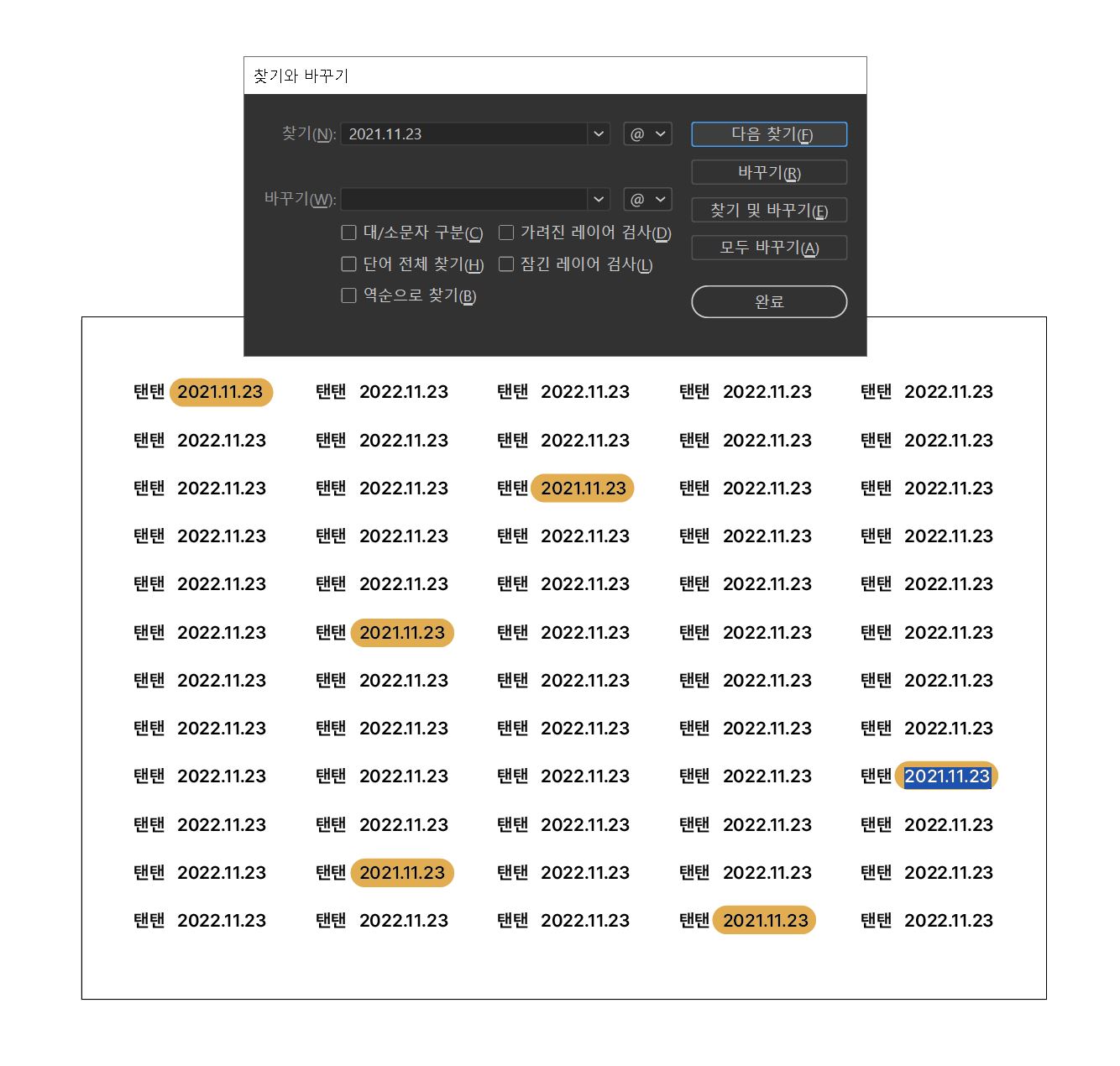
찾기(Find)만 누르면 하나씩 찾아줍니다.
단어가 여러 개 있는지 확인하고 싶을 때,
다음 찾기(Find Next)를 누르면 문서상 같은 단어들의 위치로 커서가 이동합니다.
우리는 단어를 바꾸려는 거니까 찾기는 이쯤에서 멈추고
바꾸기 칸에 수정하려는 단어를 입력해줍니다.
저는 2022.11.23을 입력했습니다.
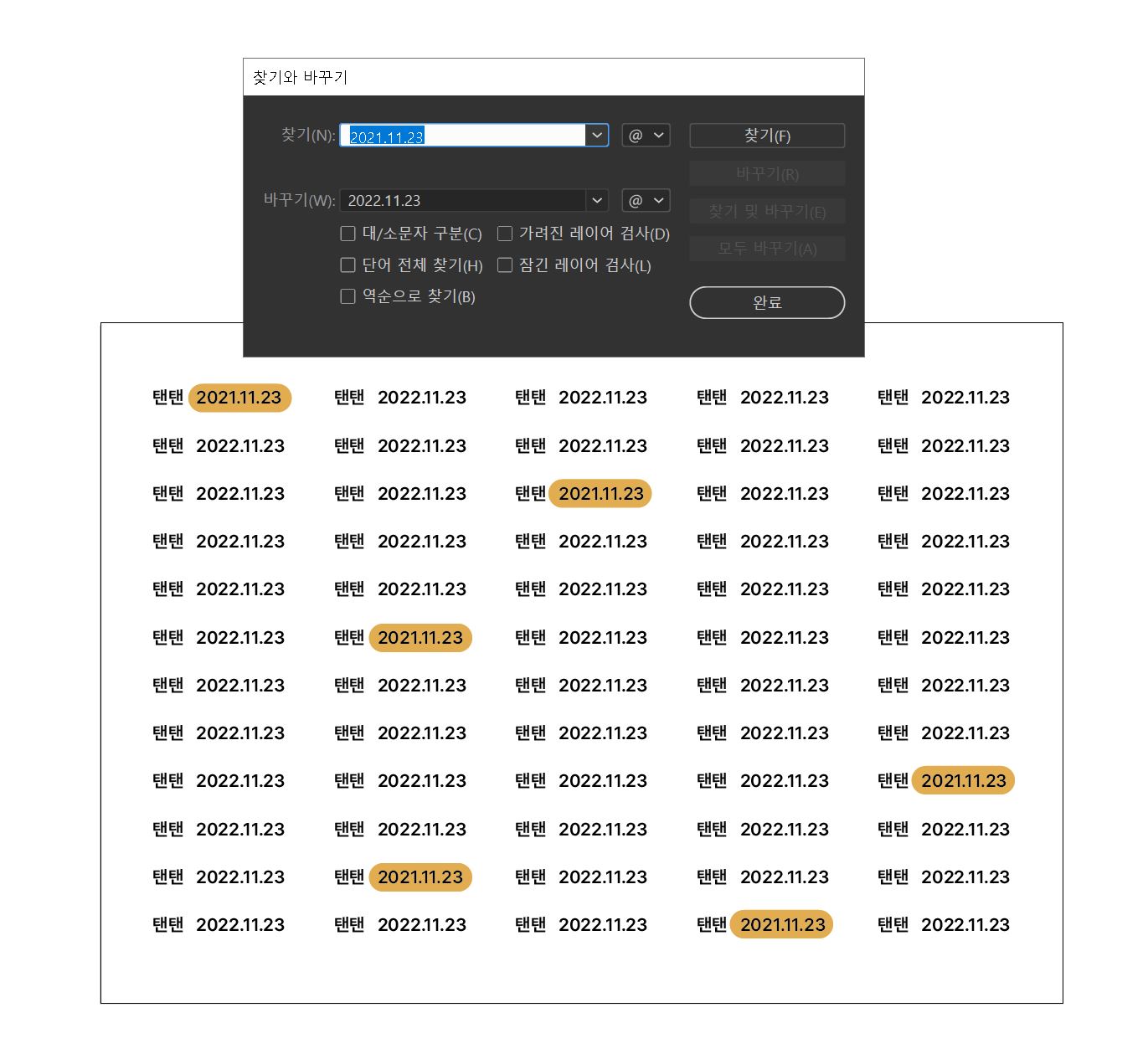
바꾸고 싶은 단어를 정확하게 모두 입력해준 뒤, 모두 바꾸기(Replace All)를 클릭합니다.
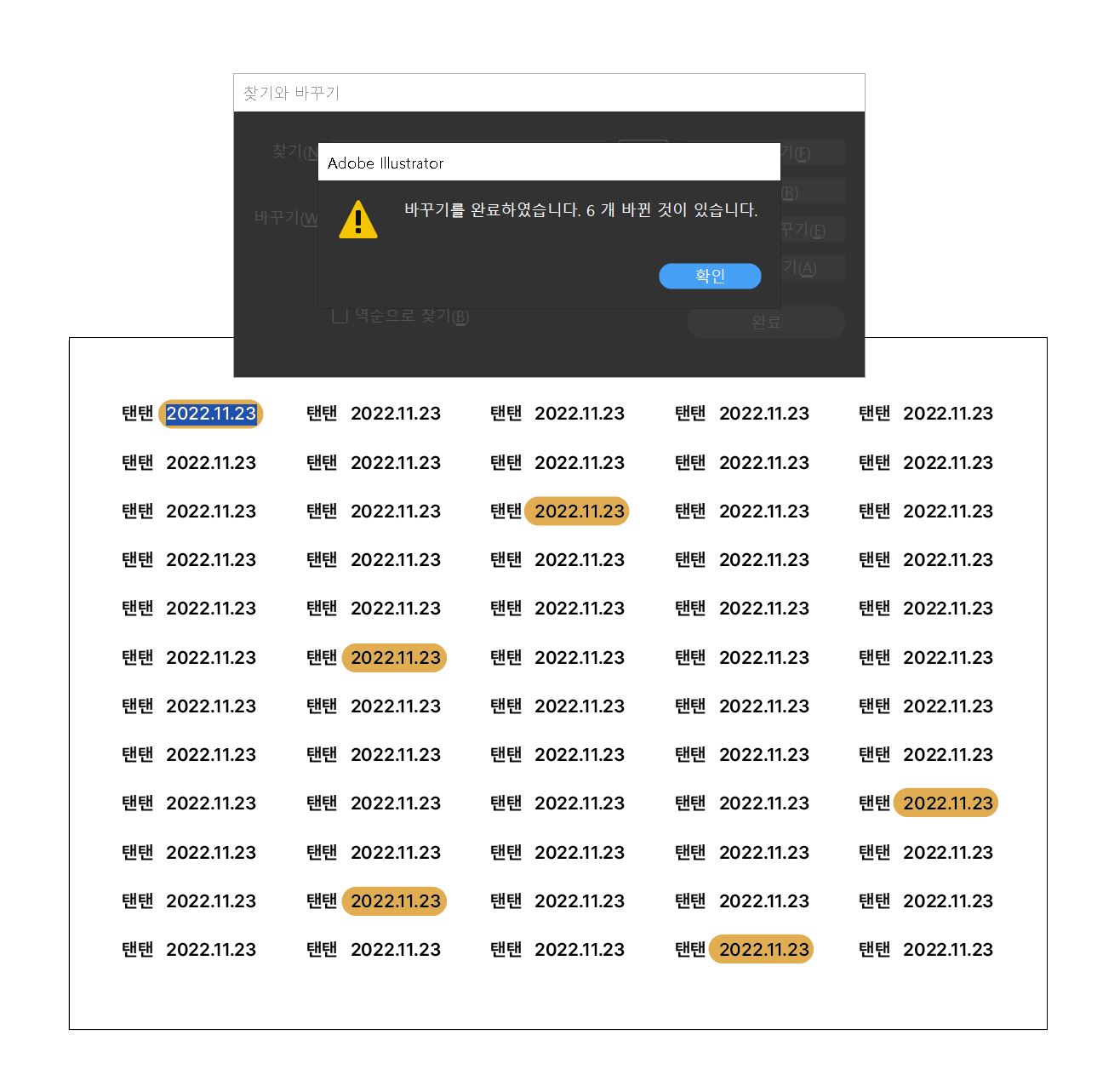
그러면 수정된 항목의 개수와 함께 완료됐음을 알려주는 창이 뜹니다.
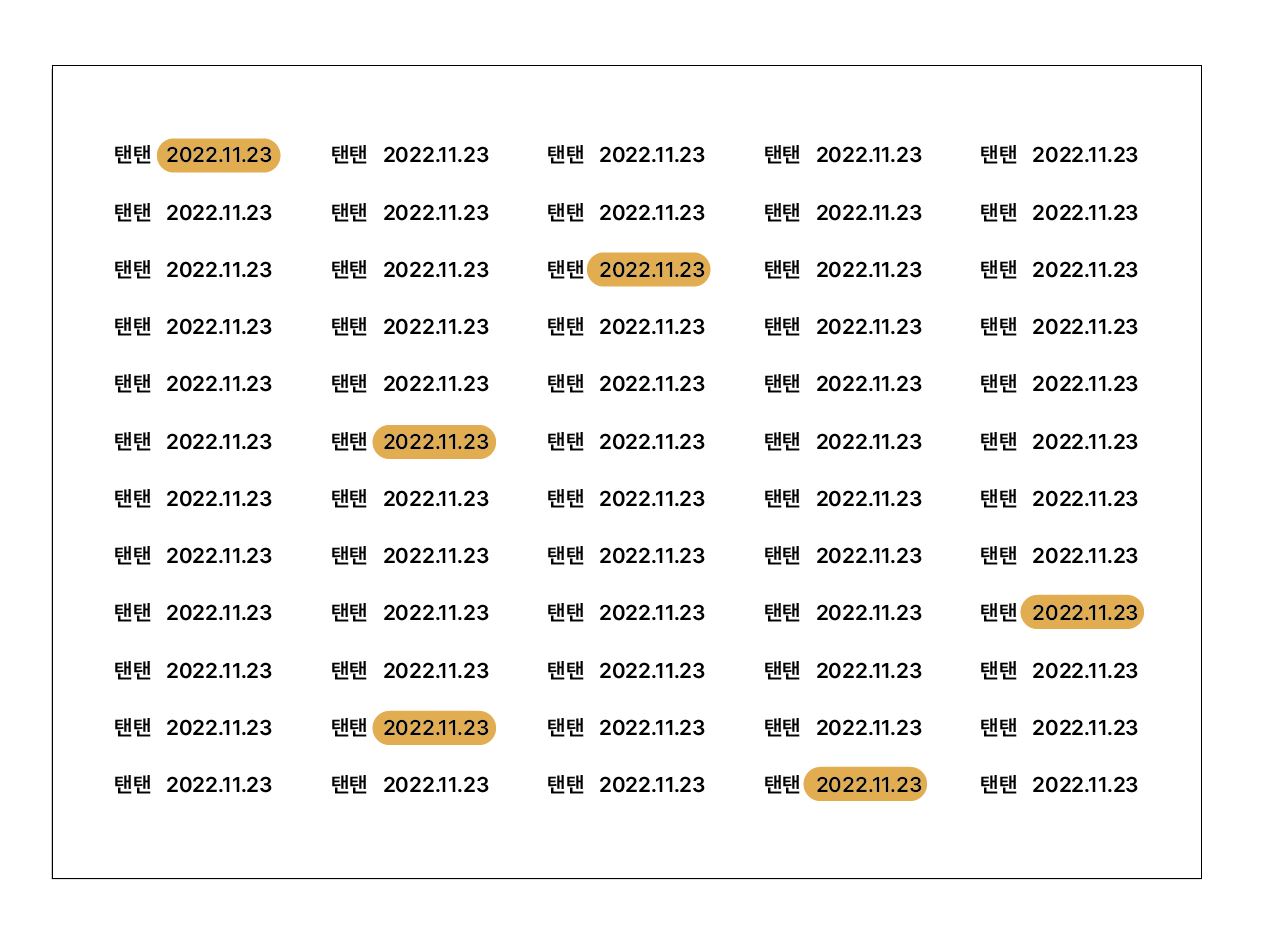
완료를 누르고 나가니 깔끔하게 모든 문자들이 한 번에 수정되어 있습니다.
정말 간단하고 편하죠?
저는 이 기능을 매우 자주 그리고 유용하게 사용하고 있어서 따로 단축키를 설정해두고 쓰고 있습니다.
필요하신 분들은 저처럼 단축키 지정을 따로 해둔다면
텍스트 한 번에 수정하기 기능을 보다 간편하게 사용하실 수 있을거예요 :)
또한, 간혹 문자의 양이 매우 많을 경우에는 모두 바꾸기 사용 시 로딩이 걸릴 수 있으니 이 점 참고해주세요.
이상 일러스트레이터 텍스트 한번에 수정 대체하기 방법이었습니다.
https://tankkylog.tistory.com/entry/%EA%B0%81%EC%A2%85%EC%95%88%EB%B3%B4%EC%97%AC%EC%9A%942
[일러스트레이터] 도구,메뉴 상단바, 문서창 안보여요 해결법
안녕하세요. 일러스트레이터 작업 시 "각종 안 보여요" 해결방법 2탄입니다. 오늘은 일러스트 작업을 하다보면 자주 생기는 문제죠, 양 옆에 도구 패널, 상단의 메뉴 바, 문서 탭 등 각종 창이 안
tankkylog.tistory.com
[일러스트레이터] 글꼴(폰트)가 없을 때 방법 3가지-1
안녕하세요. 오늘은 일러스트레이터 파일을 열었는데 컴퓨터에 폰트가 없어 깨졌을 때 해결방법을 알려드릴게요. 기본적으로 컴퓨터에 있는 폰트나 글꼴을 사용한 파일의 경우 문제 없이 열리
tankkylog.tistory.com
'IT > AI 일러스트레이터' 카테고리의 다른 글
| [일러스트레이터] 파일 용량 줄이기 / PDF 용량 제한 / 사이트X (0) | 2022.11.22 |
|---|---|
| [일러스트레이터] 도구,메뉴 상단바, 문서창 안보여요 해결법 (0) | 2022.11.18 |
| [일러스트레이터] 클리핑 마스크 만들기, 풀기, 단축키 (이미지 자르기) (0) | 2022.11.10 |
| [일러스트레이터] 이미지 저장 3가지 방법 (0) | 2022.11.07 |
| [일러스트레이터] 드래그 안될 때 해결 방법 (0) | 2022.10.28 |