
안녕하세요, 오늘은 일러스트레이터로 작업한 작업물을
이미지로 저장하는 방법 3가지를 알려드릴게요.
간혹 가다 ai 혹은 pdf 형식이 아닌
jpg, png와 같은 이미지 형식의 파일을
요구하는 곳이 있는데요,
이럴 때 필요한 일러스트 꿀팁입니다.
1. 웹용으로 저장
가장 기본적인 이미지 저장 방법으로,
1개의 대지를 저장할 때 사용합니다.
파일 - 내보내기 - 웹용으로 저장
단축키
윈도우 Ctrl + Shift + Alt + S
맥 Cmd + Shift + Opt + S

해당 메뉴를 클릭하면
다음과 같은 창이 뜹니다.
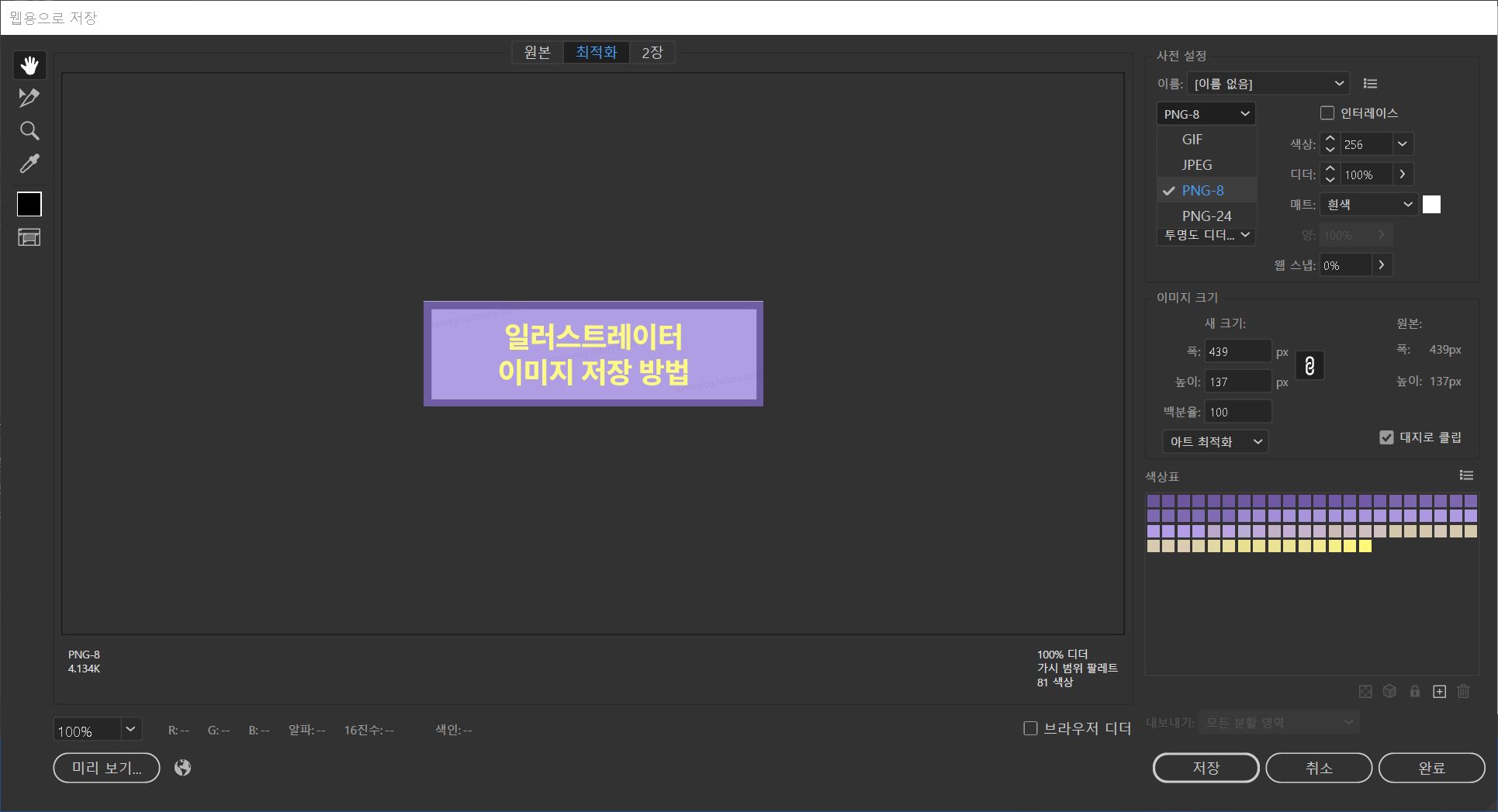
오른쪽에 사전 설정 창이 보이는데요
원하는 이미지 형식 JPEG 혹은 PNG으로 설정한 뒤
완료 버튼을 누르면 됩니다.

완료를 누르면
파일을 저장할 위치를 설정할 수 있습니다.
2. 화면에 맞게 내보내기
대지가 여러 개 일 때 사용하는 방법으로
이미지 크기도 자유롭게 설정할 수 있습니다.
파일 - 내보내기 - 화면에 맞게 내보내기
단축키
윈도우 Ctrl + Alt + E
맥 Cmd + Opt + E


팝업창이 뜨면 오른쪽에
내보낼 위치 폴더 모양을 클릭해서
저장될 위치를 먼저 정해줍니다.
그다음 왼쪽에
작업한 아트웍을 드래그해서 넣거나
자산 내보내기 패널 클릭
자산 내보내기 패널을 클릭하면
다음 같은 창이 뜹니다.

똑같이 아트웍을 드래그 한 뒤,
아래 크기 조절 메뉴에서
이미지 크기를 결정할 수 있습니다.

저는 고해상도 이미지로 작업하는 경우가 많기 때문에
주로 4x로 설정합니다.
원하는 해상도에 따라 설정하시면 됩니다.
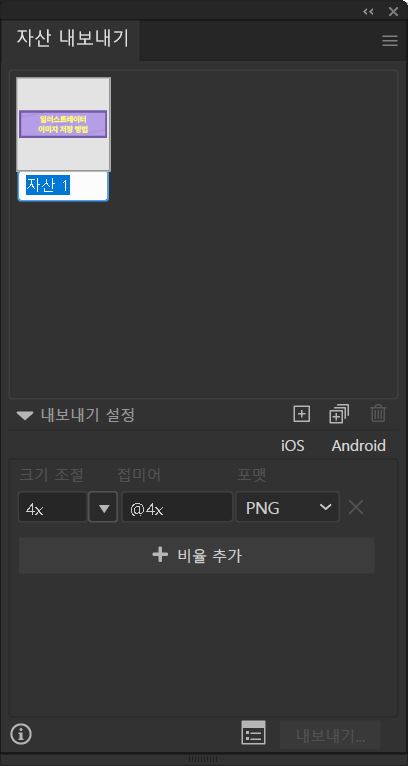
해당 아트웍 미리 보기 아래에
자산 1이라고 적힌 곳을 클릭하면
이름도 변경할 수 있습니다.
여러 개의 아트웍을 내보낼 때는
여기서 미리 바꾸는 게
구분하기 좋은 것 같습니다.
전부 설정 한 뒤
내보내기를 누르면
나타나는 팝업에서
저장 위치를 정해주면 됩니다.
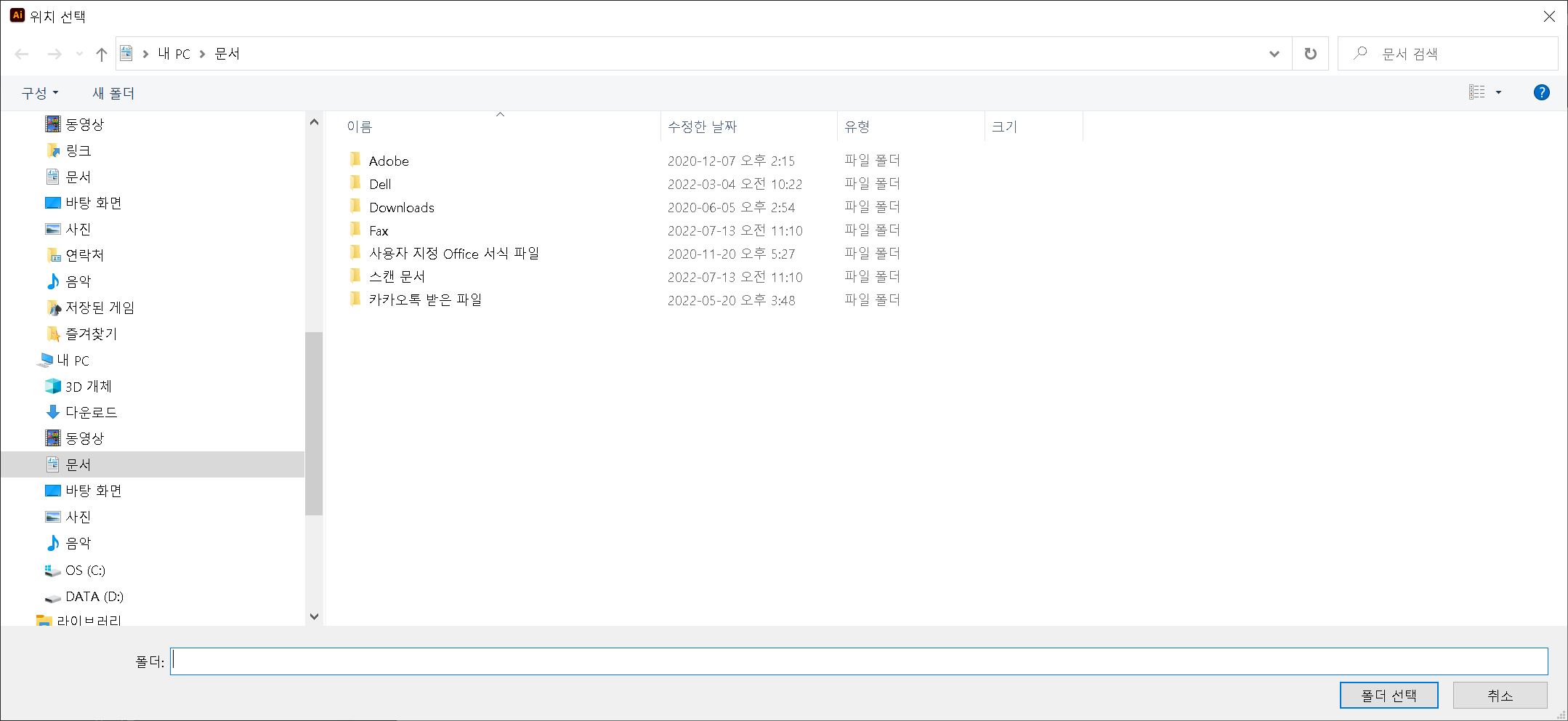

그리고
저장 위치에 가면
설정한 해상도에 따른 폴더가 생성된 것을 볼 수 있습니다.
저는 4x로 설정했기 때문에
4x라는 폴더가 새로 생겼고
그 안에 이미지들이 저장됐습니다.
**해당 방법은 원하는 아트웍 선택 후
'우클릭 - 선택항목 내보내기'를
통해서도 실행할 수 있습니다.
3. 내보내기 형식
마지막 방법은 디테일한 옵션을 설정할 수 있습니다.
단축키
없음
파일 - 내보내기 - 내보내기 형식
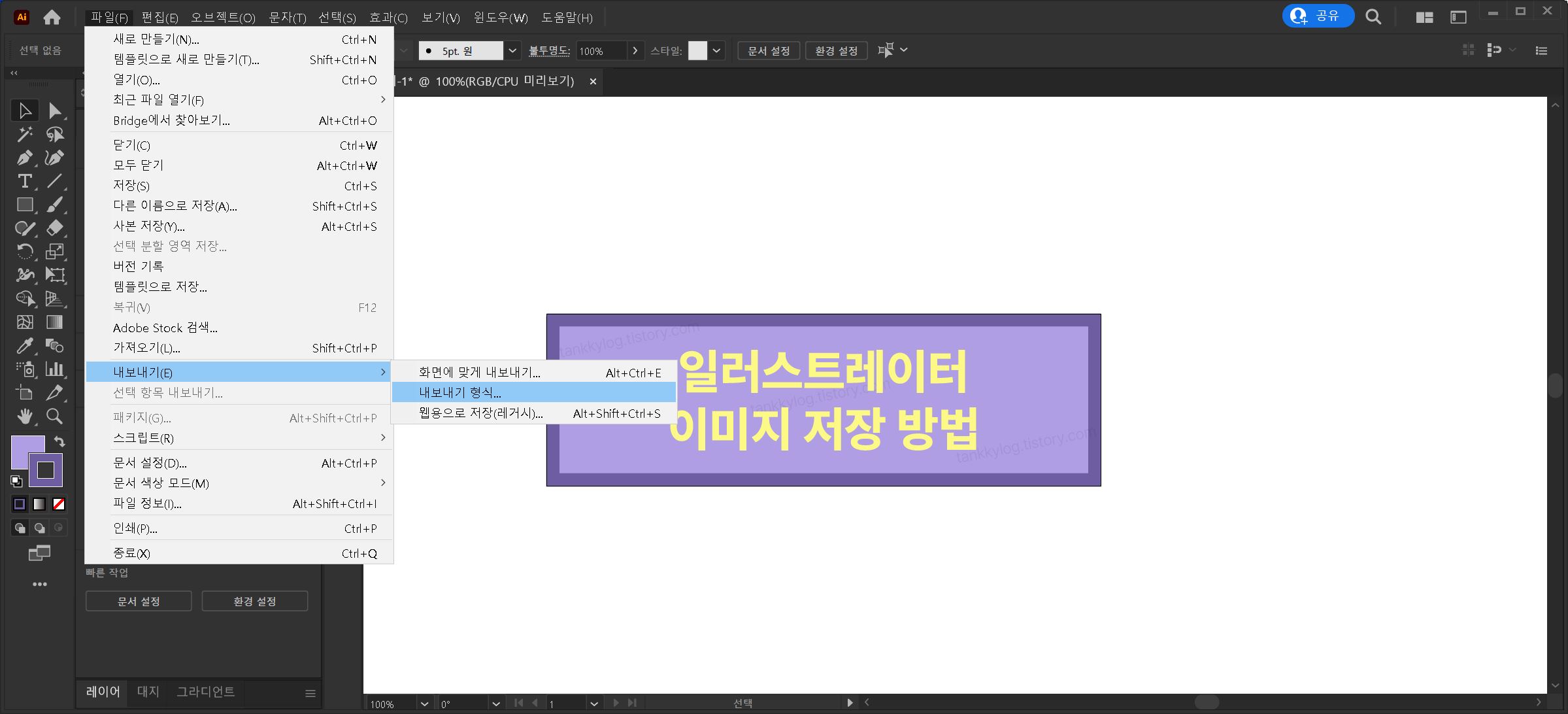
클릭을 하면
바로 저장 위치와 형식을 설정하는 창이 뜹니다.
JPEG, PNG와 같은 이미지 형식뿐만 아니라
DWG, SVG처럼 다양한 형식으로 저장할 수도 있습니다.

이번에는 PNG로 설정하겠습니다.

만약 여러 장의 대지(아트보드)를 사용했거나,
대지 크기에 맞게 이미지를 내보내고 싶다면
아래 옵션에서 대지 사용 체크를 활성화시키고
원하는 페이지를 설정해도 됩니다.
저는 하나의 아트웍을 내보내려고 하기 때문에
대지 사용은 체크하지 않겠습니다.

모든 설정 후
내보내기를 누르면 옵션 창이 뜨는데요,
이곳에서 해상도와 배경색, 앤티 앨리어싱 설정을 고를 수 있습니다.
기본적으로 해상도 72 ppi ~ 300 ppi 내에서 선택하고
텍스트가 들어간 아트웍이면 문자 최적화를 고릅니다.
그리고 png 이기 때문에 배경색은 투명으로 설정하는 것이 좋습니다.
설정 완료 후 확인을 누르면
처음 지정했던 위치에 저장된 것을 확인할 수 있습니다.
이상
일러스트레이터 이미지 저장하는 방법 3가지였습니다.
'IT > AI 일러스트레이터' 카테고리의 다른 글
| [일러스트레이터] 도구,메뉴 상단바, 문서창 안보여요 해결법 (0) | 2022.11.18 |
|---|---|
| [일러스트레이터] 클리핑 마스크 만들기, 풀기, 단축키 (이미지 자르기) (0) | 2022.11.10 |
| [일러스트레이터] 드래그 안될 때 해결 방법 (0) | 2022.10.28 |
| [일러스트레이터] 대지(아트보드) 회전하는 방법 (0) | 2022.10.21 |
| [일러스트레이터 꿀팁] 동일한 색상의 객체 한번에 선택하는 법 (0) | 2022.10.17 |