
안녕하세요. 오늘은 일러스트레이터에서 유용하게 사용하는 기능인
Clipping Mask - 클리핑 마스크 만들기, 풀기, 단축키에 대해서 알려드릴게요.
일러스트 처음 사용하시는 분들은
이미지를 가지고 작업할 때 포토샵처럼 원하는 모양대로
이미지 자르는 도구가 따로 없어서 헤매시는데요.
일러스트레이터에서는 바로 클리핑 마스크를 통해서 이미지를 자를 수 있다는 사실!
이번 포스팅에서는
1. 도형과 도형 클리핑 마스크 만들기
2. 도형과 이미지 클리핑 마스크 만들기 (사진 자르는 법)
두 가지를 통해 클리핑 마스크를 알려드릴게요.
1. 도형과 도형 클리핑 마스크 만들기
먼저 작업을 진행할 도형들을 만들어 줍니다.
이번 시간에 저는 사각형 오브젝트와 십자가 모양의 오브젝트를 활용할게요.
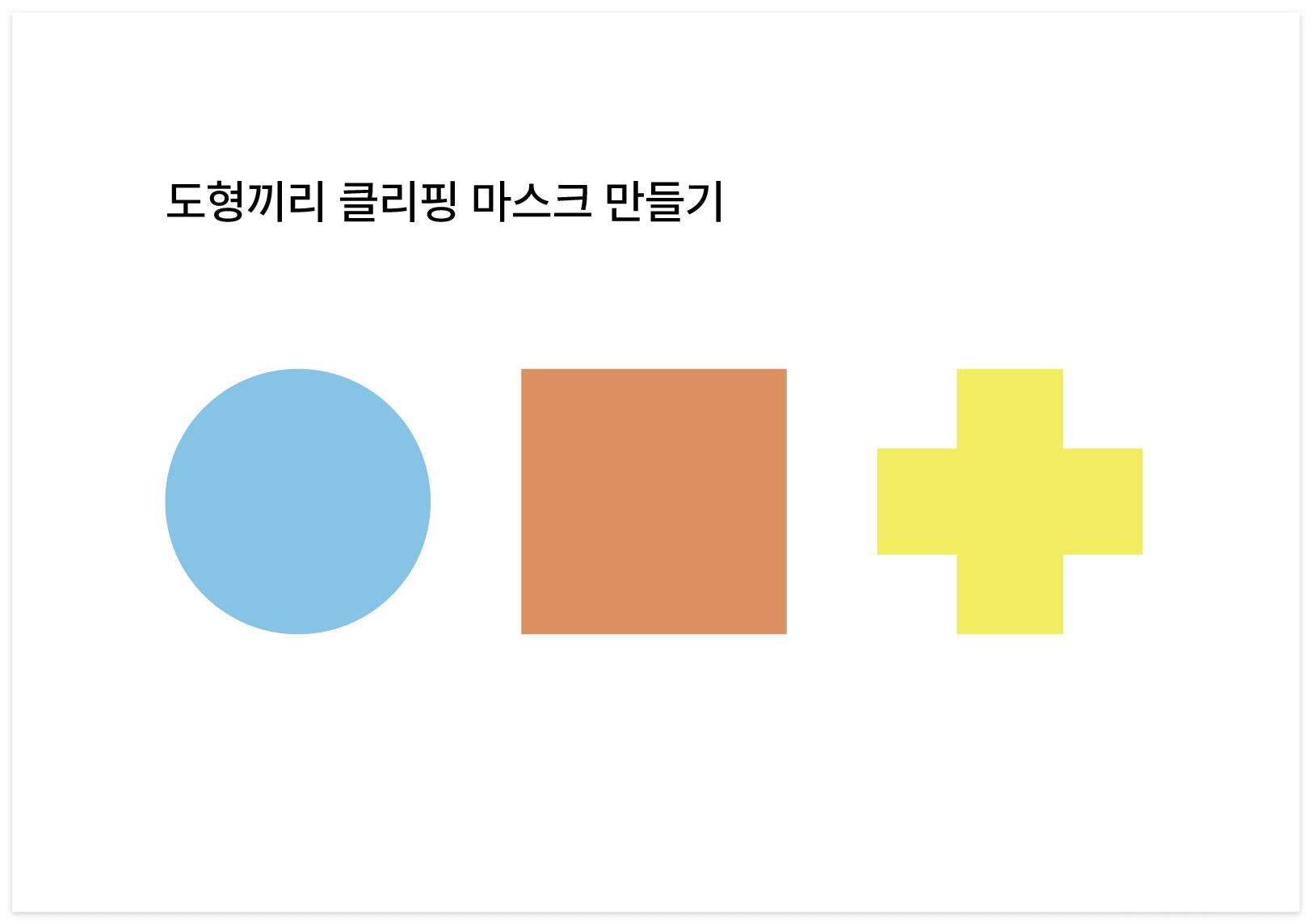
두 가지 도형을 활용해 새롭게 주황색 십자가를 만들어 볼게요.
그러면 십자가 모양이 남아야 하니까
주황색 도형 위에 노란색 십자가 도형을 올려줍니다.
즉, 최종으로 만들고자 하는 모양의 오브젝트가 가장 위에 올라와있어야 해요.
그리고 두 가지 도형을 모두 선택한 후,
마우스 우클릭 - 클리핑 마스크 만들기를 선택해줍니다.
클리핑 마스크 만들기(이미지 자르기) 단축키
윈도우 : Ctrl + 7
맥os : Cmd + 7
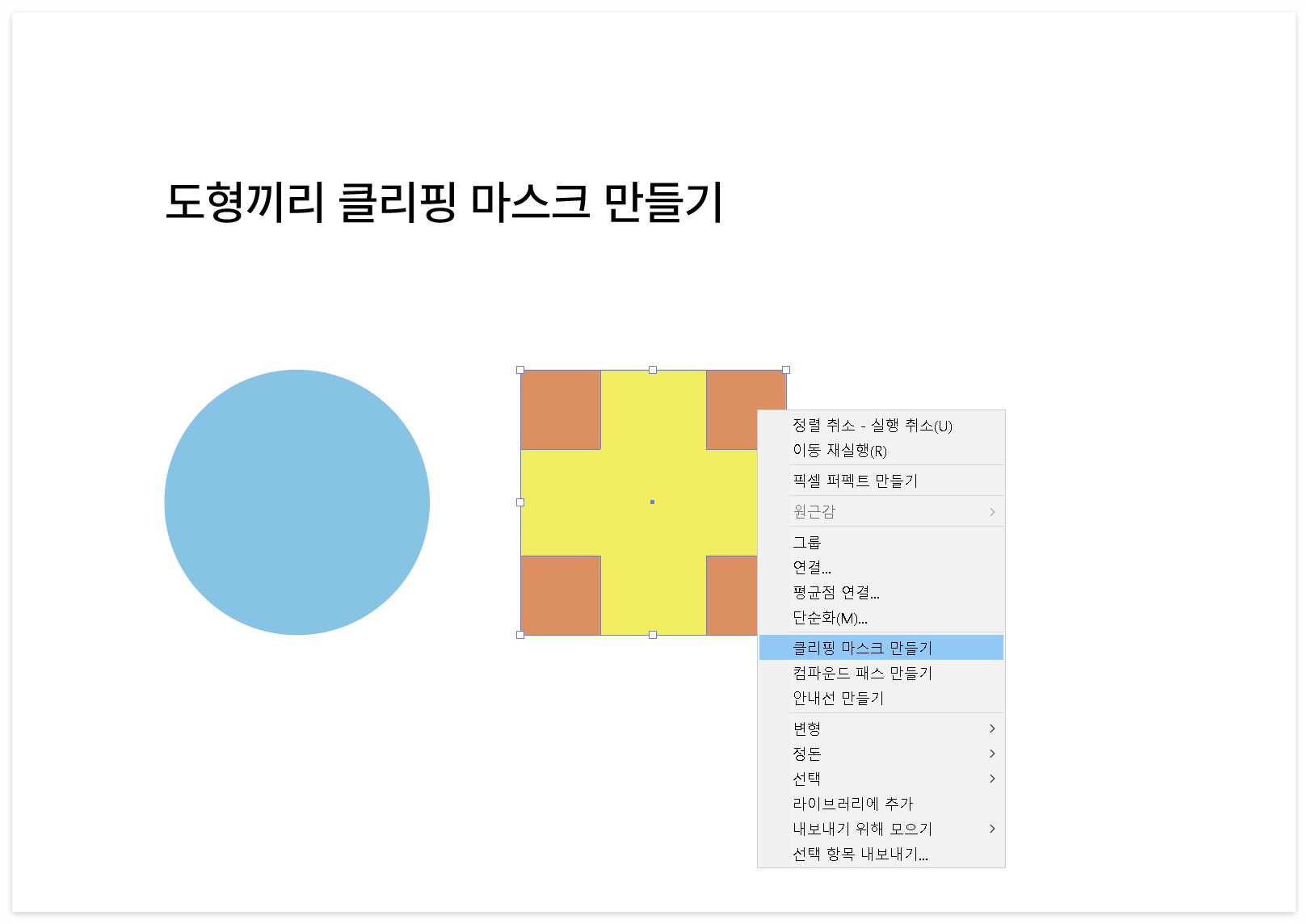
그렇게 되면
이렇게 주황색 십자가 모양이 남게 됩니다.
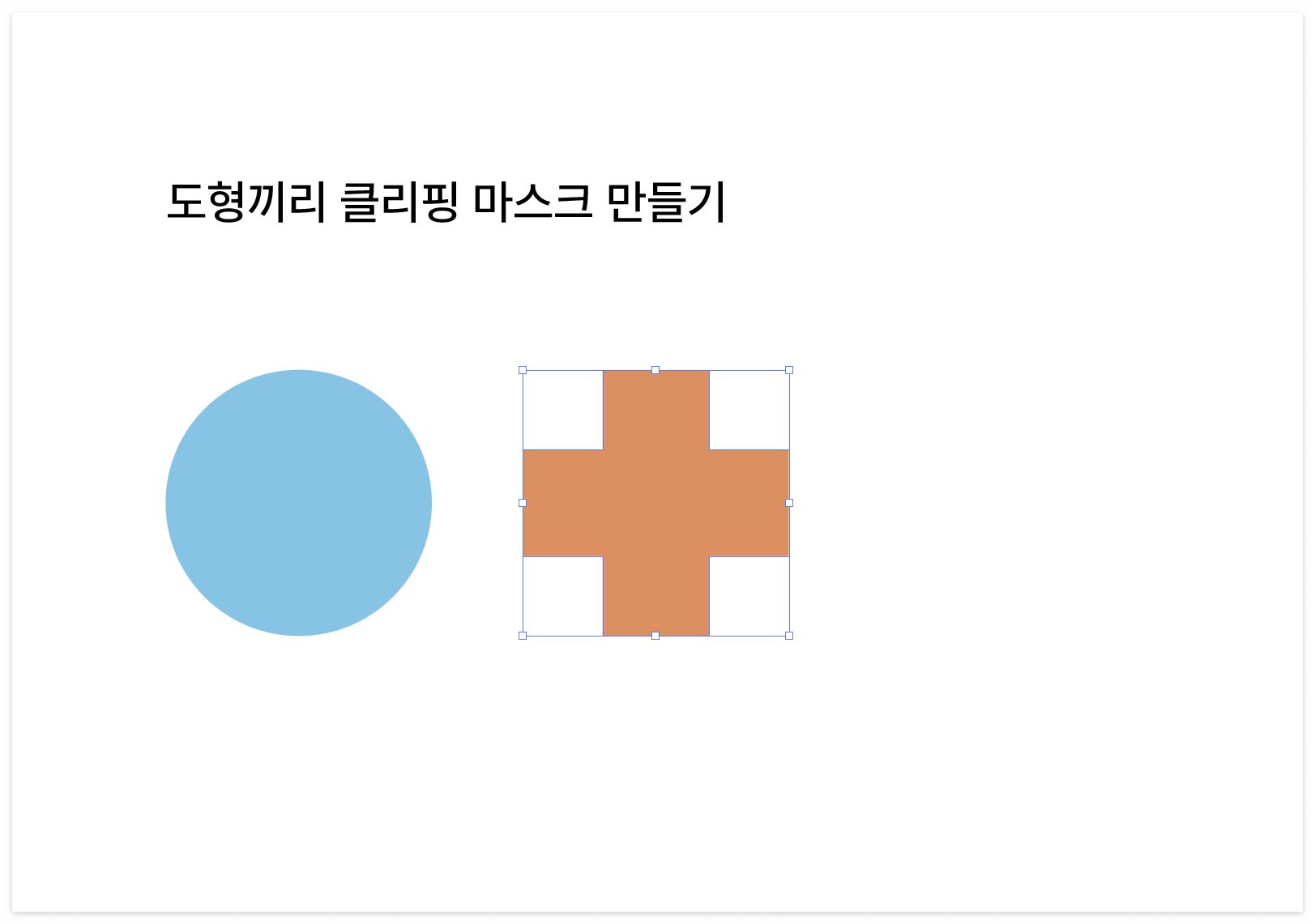
클리핑 마스크의 장점은
모든 기존 오브젝트의 형태가 그대로 남아있다는 것인데요,
클리핑 마스크 풀기를 통해 원래 형태로 돌릴 수 있어요.
클리핑 마스크가 적용된 오브젝트를 선택한 후,
마우스 우클릭 - 클리핑 마스크 풀기를 선택해줍니다.
클리핑 마스크 풀기(도형 원래대로 돌리기) 단축키
윈도우 : Ctrl + Alt + 7
맥 os : Cmd + Opt + 7
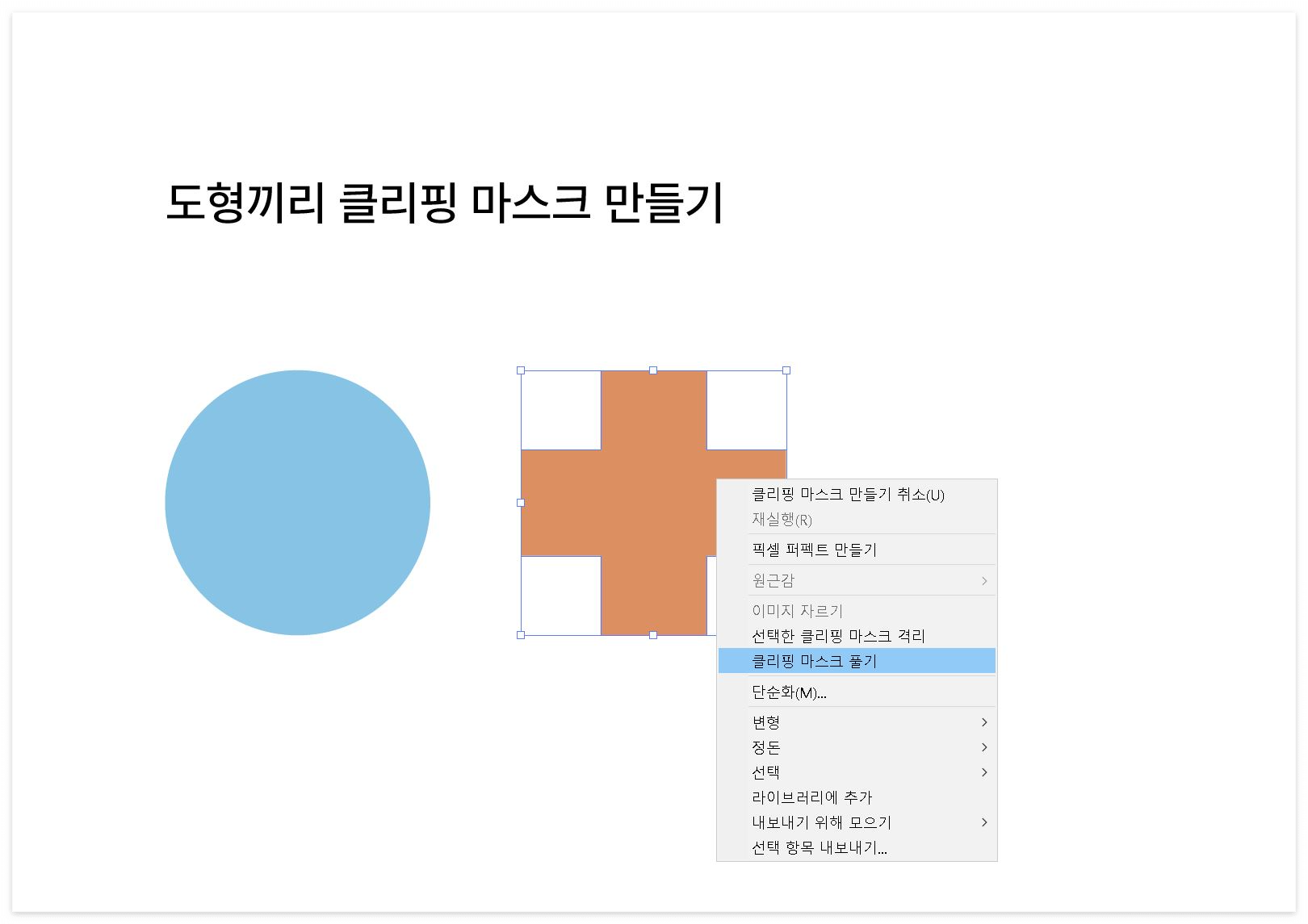
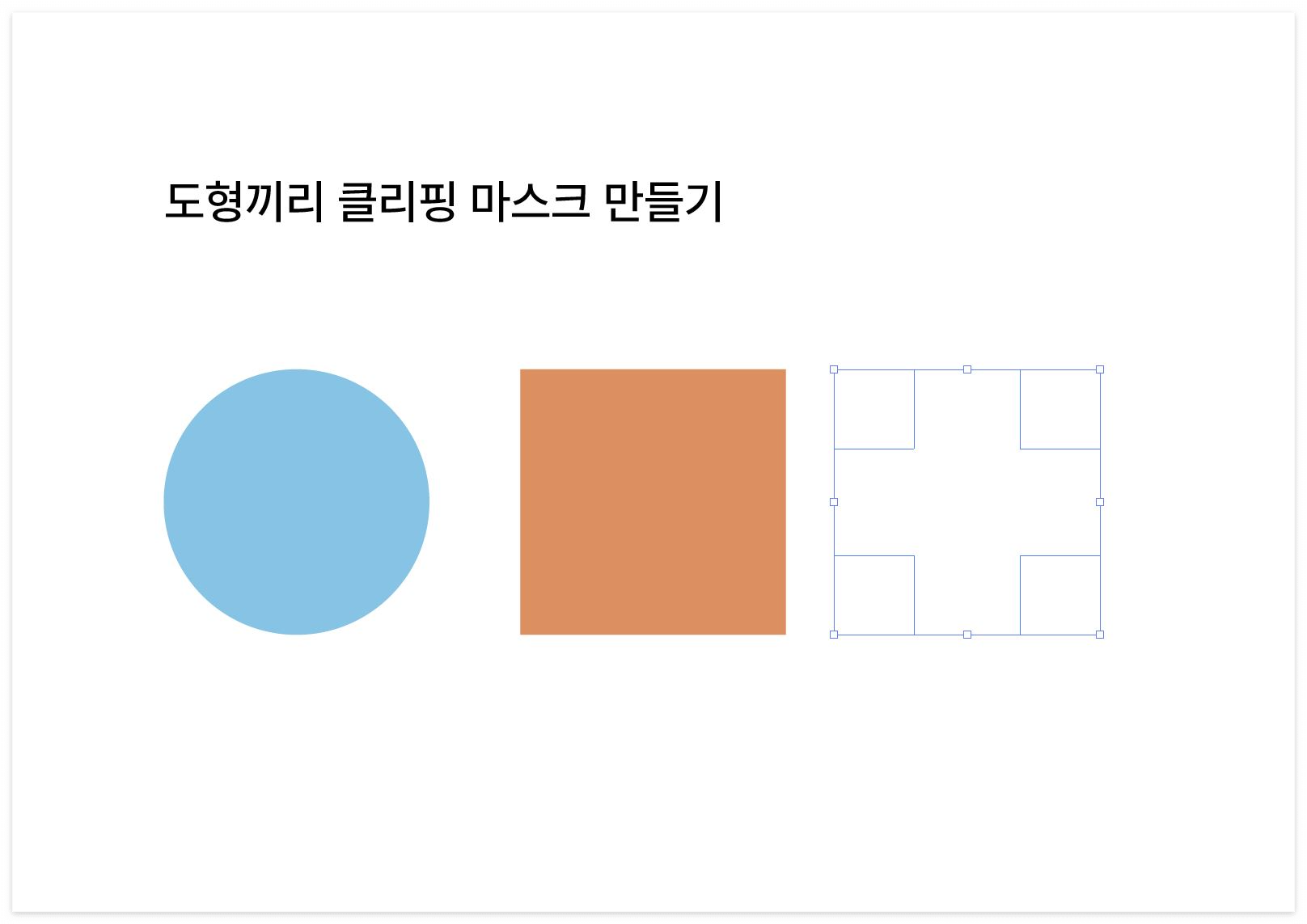
2. 도형과 이미지 클리핑 마스크 만들기 (사진 자르는 법)
두 번째는 일러스트에서 이미지 자르는 방법
도형과 이미지 클리핑 마스크 만들기를 해볼게요.
최종적으로 원하는 모양의 도형과 사진을 준비합니다.

사진을 원 모양으로 자르고 싶으니까 하늘색 원을 사진 위로 올려줍니다.
마찬가지로, 만들고자 하는 모양의 오브젝트가 맨 앞에 있어야 해요.
오브젝트를 가장 위로 가져오는 방법은,
마우스 우클릭 - 정돈 - 맨 앞으로 가져오기
혹은 빠른 실행을 위한 일러스트레이터 단축키 사용하기
맨 앞으로 가져오기 단축키
윈도우
Ctrl + Shift + ]
맥 os
Cmd + Shift + ]

오브젝트의 순서가 정리되면,
다시 한번 단축키를 활용해서 클리핑 마스크 만들기를 적용해줍니다.
클리핑 마스크 만들기(이미지 자르기) 단축키
윈도우 : Ctrl + 7
맥 os : Cmd + 7

적용이 완료되면 사진이 원형의 형태로 보이게 됩니다.
이때, 사진의 위치를 조정하고 싶으면
하얀색 화살표로 변경 후, 사진을 이리저리 드래그해서 적절한 위치로 조절해주면 됩니다.
하얀색 화살표 단축키 : a
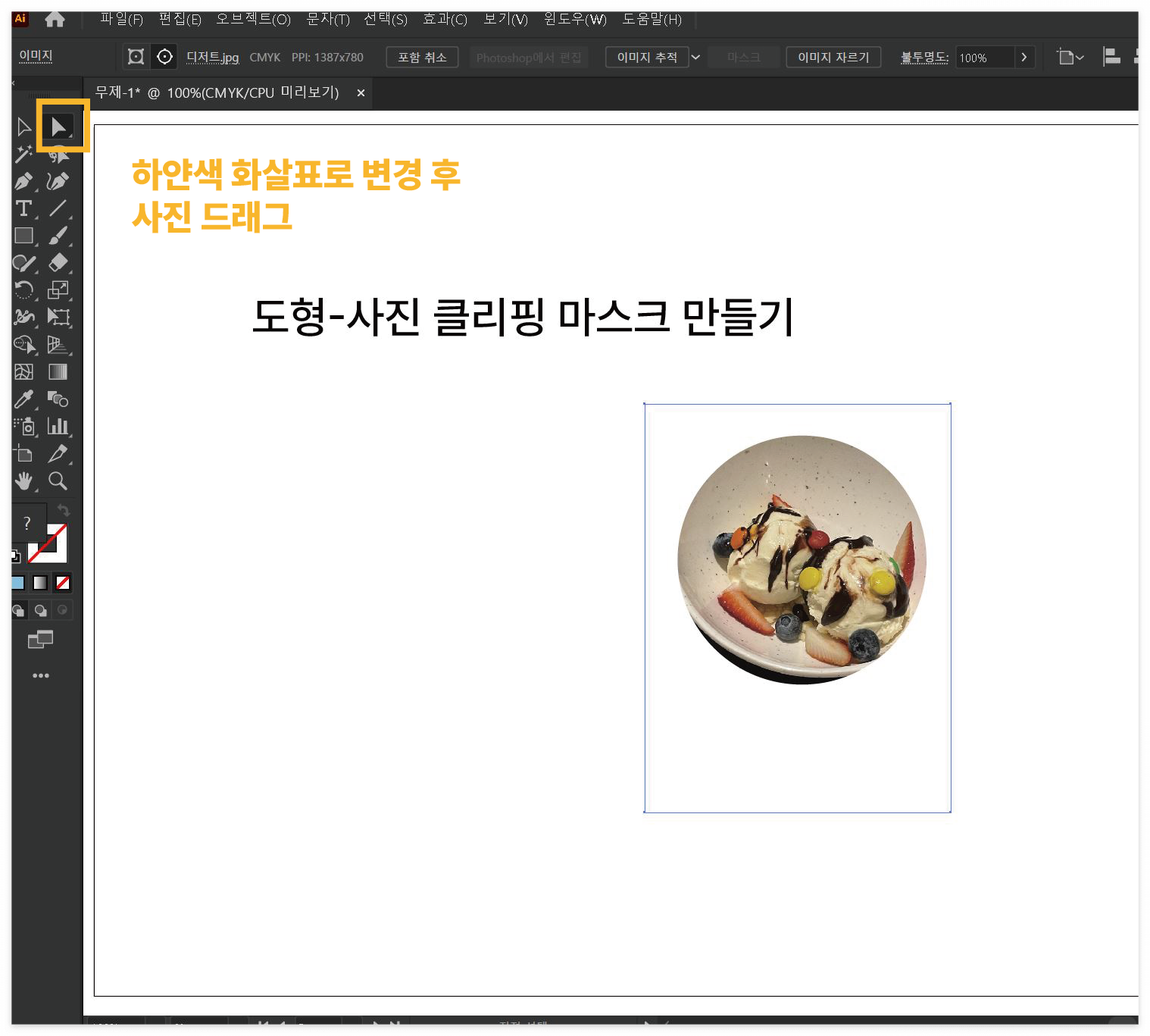
또 하나의 추가 팁!
예쁘게 클리핑 마스크를 적용시켰는데, 사진을 바꾸고 싶을 때가 생기는데요.
이때 유용한
일러스트 이미지, 사진 교체하는 방법을 알려드릴게요.
아주 간단해요!
step 1. 상단 메뉴바에서 파일 이름. 파일 형식으로 쓰여있는 부분을 클릭합니다.
제가 작업하는 이미지는 디저트.jpg 파일이네요.
step 2. 원하는 이미지를 찾아서 클릭
클리핑 마스크 이미지 변경 완료!
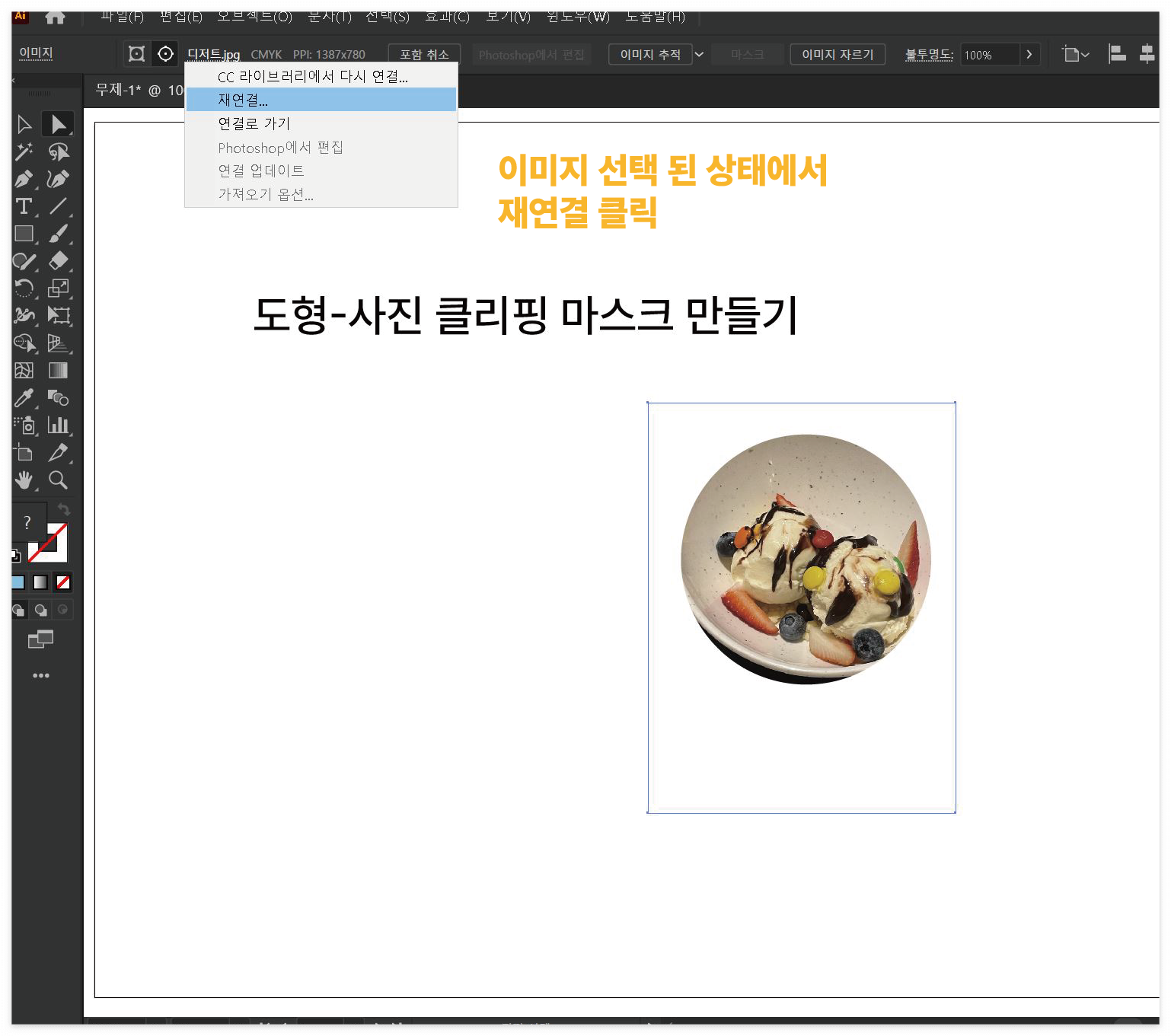
이때 주의할 점은!
불러온 이미지를 반드시 포함시켜줘야 나중에 파일 저장 위치가 바뀌거나
다른 사람에게 파일을 전달할 때 이미지가 빠지지 않고 누락 없이 제대로 저장됩니다.
일러스트레이터 이미지 저장 방법도 간단합니다.
상단 메뉴바에서 '포함' 버튼을 눌러주면 완료!
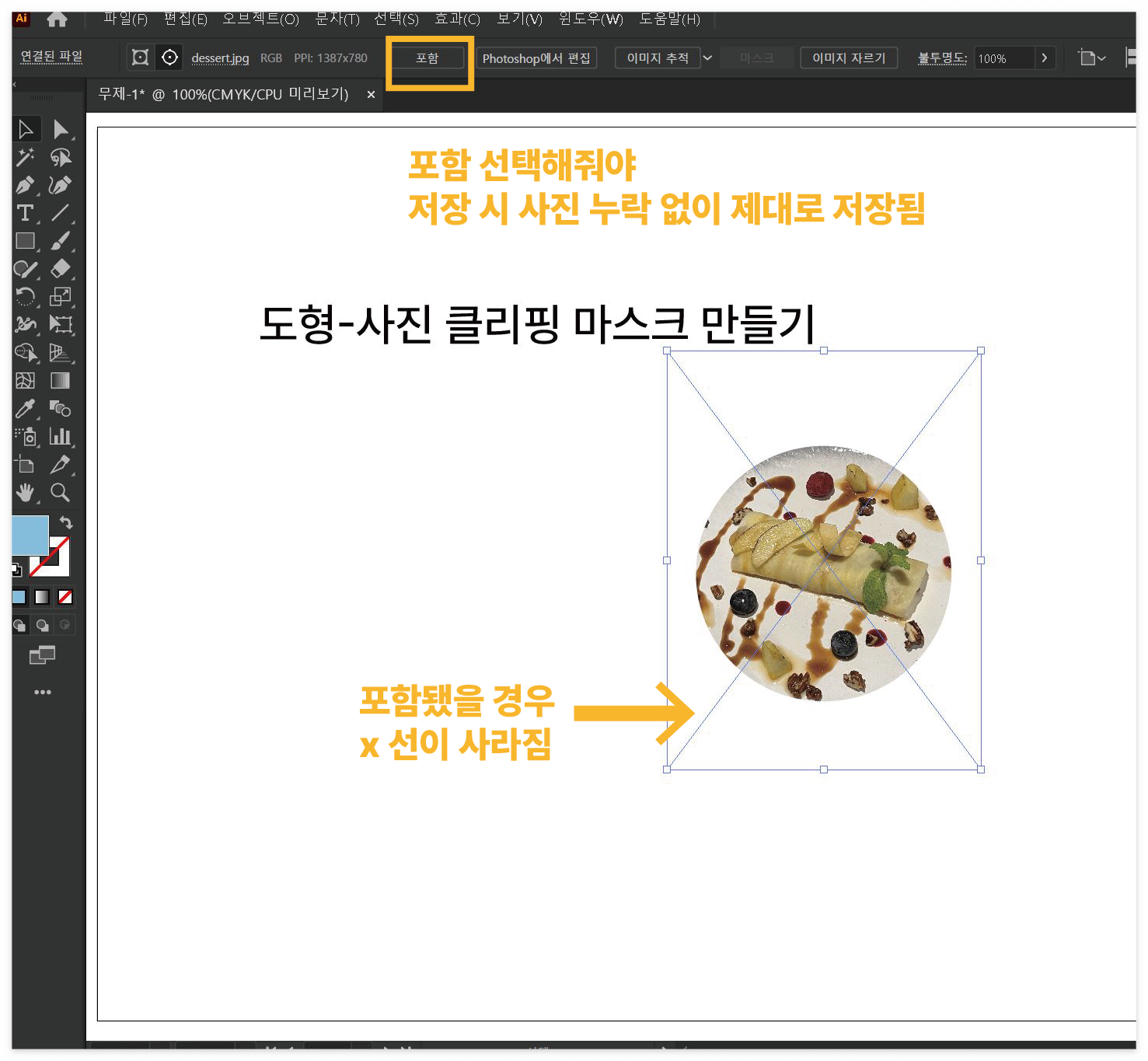
이상 일러스트레이터 오브젝트, 이미지 자르는 방법
클리핑 마스크 만들기, 풀기, 단축키를 알려드렸습니다.
https://tankkylog.tistory.com/entry/%EA%B0%81%EC%A2%85%EC%95%88%EB%B3%B4%EC%97%AC%EC%9A%94
[일러스트레이터] 각종 "안보여요" 해결법 (윤곽선,가이드선,안내선,패스,크기조절 등)
안녕하세요. 오늘은 일러스트레이터를 하다가 어떤 키를 잘못 눌렀는지, 잘 보이던 안내선/패스선/색상/크기조절 박스 등 유용하게 사용하던 각종 선들이 안보일 때 해결방법을 들고왔어요. 생
tankkylog.tistory.com
'IT > AI 일러스트레이터' 카테고리의 다른 글
| [일러스트레이터] 파일 용량 줄이기 / PDF 용량 제한 / 사이트X (0) | 2022.11.22 |
|---|---|
| [일러스트레이터] 도구,메뉴 상단바, 문서창 안보여요 해결법 (0) | 2022.11.18 |
| [일러스트레이터] 이미지 저장 3가지 방법 (0) | 2022.11.07 |
| [일러스트레이터] 드래그 안될 때 해결 방법 (0) | 2022.10.28 |
| [일러스트레이터] 대지(아트보드) 회전하는 방법 (0) | 2022.10.21 |