맥북에서 아이폰 사진 HEIC 확장자 JPG로 변경하는 방법
요즘 아이폰 쓰시는 분들이 정말 많죠.
한번 애플 생태계에 빠지면 개미지옥처럼 아이폰, 아이패드, 애플 워치, 맥북..
이렇게 모든 애플 제품으로 환경을 구축하게 됩니다.
그렇게 환경을 구축한 뒤 에어드롭으로 파일을 너무나 손쉽게
이동시키고 업로드하며 신세계를 접합니다.
하지만 가끔 문제를 마주치게 되는데요.
그건 바로,
아이폰으로 찍은 사진을 컴퓨터로 옮기고 확인해보면 확장자가 HEIC로 보여진다는 것입니다.
아이폰, 맥북 등 애플 생태계에서만 사용한다면 큰 문제가 되지 않지만,
범용 확장자가 아니다보니 HEIC 확장자를 가진 사진을
다른 사이트에 업로드하거나 어플에서 사용할 때, 인식이 안되는 경우가 종종 있습니다.
이럴 때를 대비해
HEIC 확장자를 JPG로 간단하게 바꾸는 방법을 2가지를 알려드릴게요.
1. 맥북에서 파일 이름 변경을 통해 확장자 변경
바꾸고자 하는 파일 선택 후, 우클릭 - 이름변경 클릭
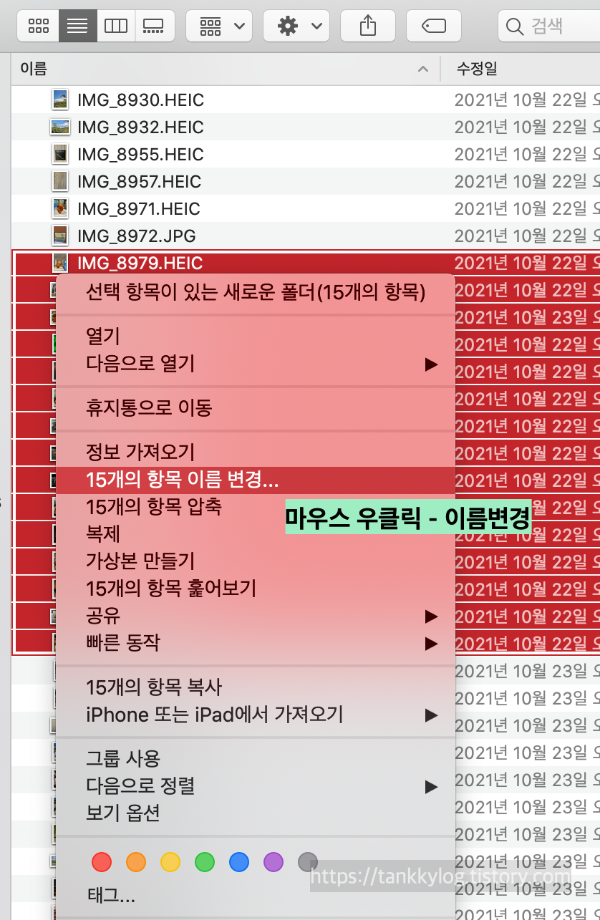
클릭하고 나면, 이름 변경 팝업이 뜹니다.
텍스트 대치로 설정하고
찾기 칸에 현재 확장자명 HEIC를 적습니다.
대치할 단어 칸에는 바꾸고 싶은 확장자명 JPG를 입력합니다.
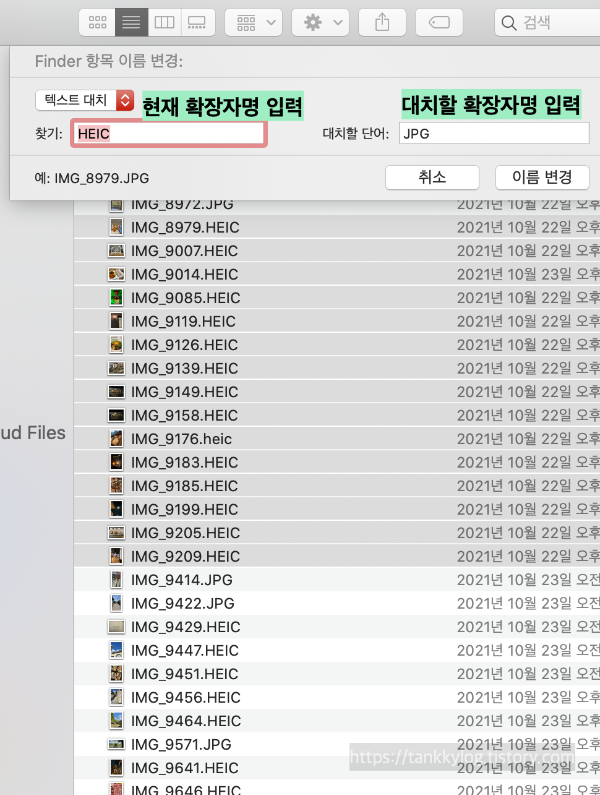
팝업창 아래 부분에 변경될 파일 예시가 보이는데,
~~. JPG로 잘 바뀌어진 게 보이시죠?
그리고 이름변경을 클릭합니다.
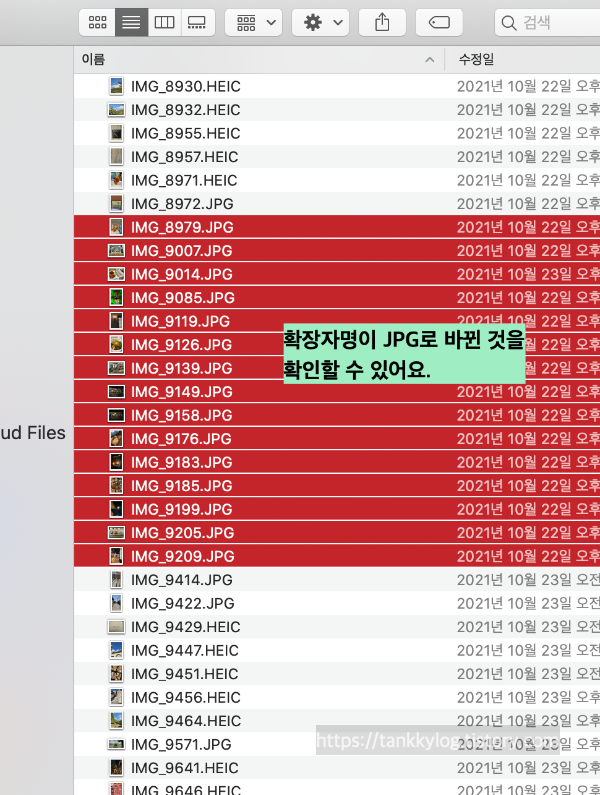
짠! 아주 쉽게
확장자명이 JPG로 바뀌었습니다.
만약 바꾸고자하는 파일이 한 개라면 같은 방법으로
JPG로 바꾸어 적어 이름 변경을 완료해주시면 됩니다.
2. 아이폰에서 사진 설정을 처음부터 JPG로 변경하기
1번 방법을 매번 해주기 귀찮다면
아이폰에서 애초부터 JPG로 저장되도록 사진 설정을 바꾸는 방법이 있습니다.
아이폰에서
설정(톱니바퀴 모양 어플) -> 카메라 (쭉 내리다 보면 나옴) -> 포맷
고효율성으로 되어있는 선택을 높은 호환성으로 바꿔서 선택!
그러면 아래 작게 나와있는 설명에 보이듯이 항상 JPG로 저장되게 됩니다.
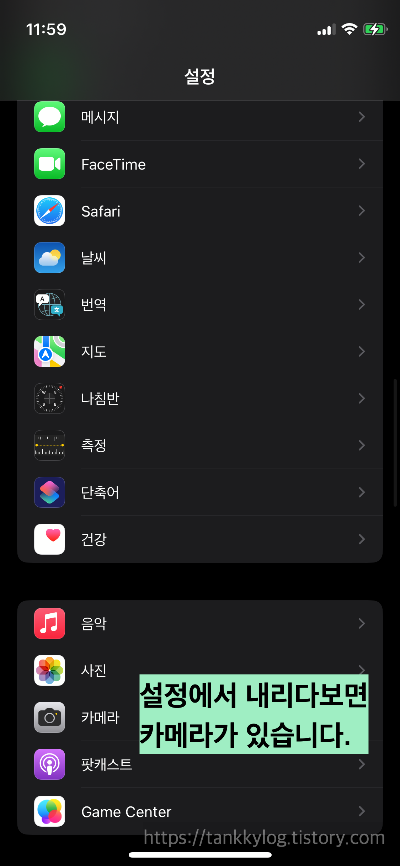
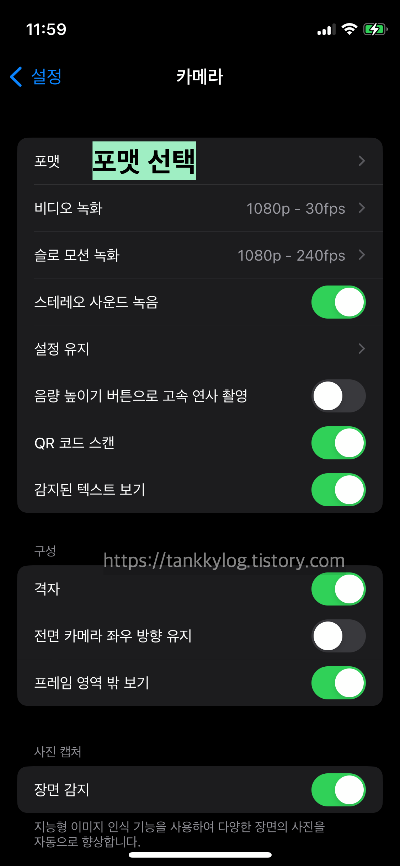
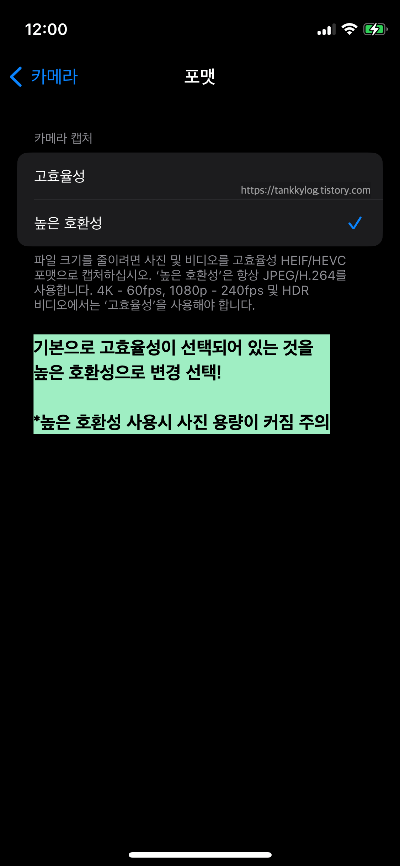
이렇게 모두 완료하시면
사진찍고 자동으로 JPG로 변환되어 사진첩에 저장됩니다.
하지만 용량이 보다 커진다는 단점이 있으니
폰 용량이 부족하신 분들은
앞서 말씀드린 1번 이름 변경을 통해
HEIC를 JPG로 변경하는 방법을 활용하시면 되겠습니다.
이상 아이폰 사진 JPG로 변경하는 방법이었습니다.